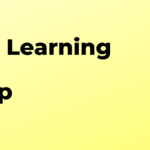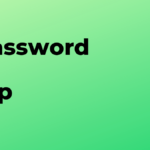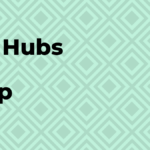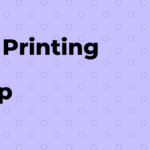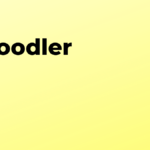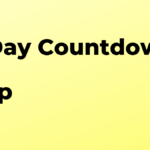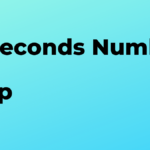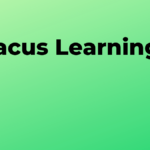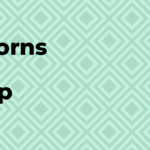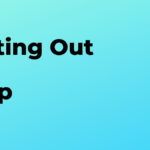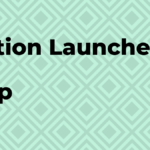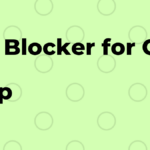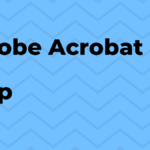Microsoft Remote Desktop Services (RDS) is an app that allows users to access their Windows desktop and applications remotely from any device. This can be especially useful for businesses that have employees who need to access their work computers from home or on the go. RDS provides a secure connection between the user’s device and the remote computer, allowing them to access all of their files, applications, and settings as if they were sitting at their desk. Additionally, RDS can be used for remote support, allowing IT personnel to provide assistance without having to physically visit a user’s machine. This can save time and money while still providing excellent customer service. Finally, RDS also provides an easy way for businesses to manage multiple computers in different locations without having to install separate software on each machine.
Microsoft Remote Desktop Services (RDS) is a collection of tools and technologies that enable organizations to securely deliver a virtualized Windows desktop and applications to any device. It provides users with access to their applications, data, and desktops from any device or location. With RDS, organizations can quickly deploy virtual desktops and applications in the cloud or on-premises, while providing secure access for users from virtually anywhere. RDS also helps reduce IT costs by simplifying management of user profiles, application delivery, security updates, and more. Additionally, it helps improve user productivity by allowing them to access their work environment from any device at any time.
How to use Microsoft Remote Desktop Services
1. Install the Remote Desktop Services Role: To use Microsoft Remote Desktop Services, you must first install the Remote Desktop Services role on your server. This can be done through Server Manager or PowerShell.
2. Configure the RD Gateway: The RD Gateway is a component of Remote Desktop Services that allows users to securely connect to their remote desktops over the internet. To configure it, you must specify a certificate and configure authentication settings for users who will be connecting to the gateway.
3. Create User Accounts: You will need to create user accounts for each user who will be connecting to your remote desktop services environment. This can be done through Active Directory Users and Computers or PowerShell scripts.
4. Configure Client Access Licenses (CALs): You must also purchase and configure Client Access Licenses (CALs) for each user who will be connecting to your remote desktop services environment. This can be done through Volume Licensing Service Center or by using an automated script such as Microsoft’s License Mobility Program Scripting Toolkit (LMPST).
5. Install and Configure the Remote Desktop Connection Client: The Remote Desktop Connection client is a program that allows users to connect from their local computer to their remote desktop services environment over the internet or a private network connection such as VPN or DirectAccess tunneling protocol (DTP). It can be installed on Windows, Mac OS X, iOS, Android, and Linux devices with support for multiple languages including English, Spanish, French, German, Japanese and Chinese Simplified/Traditional characters sets
6. Connecting with RDP Clients: Once all of these components are in place you can begin connecting with RDP clients from any device with an internet connection using either a web browser or dedicated RDP client software such as Microsoft’s own Windows Remote Desktop Connection client software which is available for free download from Microsoft’s website
How to set up
1. Install the Remote Desktop Services Role
The first step in setting up Microsoft Remote Desktop Services is to install the Remote Desktop Services role on your server. This can be done through Server Manager or PowerShell.
2. Configure the RD Session Host Server
To configure the RD Session Host server, you will need to open the Remote Desktop Services Configuration tool and set up a new deployment. You will then need to configure settings such as user profiles, security settings, and licensing options.
3. Create an RD Web Access Server
Once you have configured your RD Session Host server, you will need to create an RD Web Access server that will allow users to access their remote desktops from any web browser. This can be done through Server Manager or PowerShell.
4. Configure Security Settings
The next step is to configure security settings for your remote desktop services environment such as authentication methods and network access rules. You can do this through Group Policy or using PowerShell cmdlets for RDS configuration tasks such as creating and managing RDS collections and configuring user access rights on collections and servers in the deployment group.
5. Publish Applications & Desktops
Once you have configured your security settings, you can publish applications & desktops for users to access remotely by using either RemoteApp programs or virtual desktops hosted on a virtual machine (VM). You can also use third-party tools such as Citrix XenApp or VMware Horizon View if needed for more advanced features like application streaming or load balancing across multiple VMs in a pool of resources .
6 Test & Monitor Your Environment
Finally, it’s important to test your environment thoroughly before going live with it so that any potential issues are identified early on and addressed accordingly before they become bigger problems down the line . Additionally, it’s important to monitor your environment regularly so that any changes made are tracked properly and performance issues are addressed quickly when they arise .
How to uninstall
1. Open the Control Panel and select “Programs and Features.”
2. Select “Microsoft Remote Desktop Services” from the list of installed programs.
3. Click the “Uninstall/Change” button at the top of the window to begin uninstalling Microsoft Remote Desktop Services.
4. Follow any on-screen instructions to complete the uninstallation process.
What is it for
Microsoft Remote Desktop Services (RDS) is a technology that allows users to access applications, data, and resources on remote computers over a network connection. It enables users to securely connect to their corporate networks from any device, including laptops, tablets, and smartphones. With RDS, IT administrators can provide secure access to corporate applications and data from any location without having to manage multiple user accounts or configure complex network settings.apps.
Microsoft Remote Desktop Services Advantages
1. Increased Productivity: Remote Desktop Services allows users to access their workstations from any location, enabling them to work from home or on the go. This increases productivity by allowing users to access their applications and data from anywhere with an internet connection.
2. Cost Savings: Remote Desktop Services eliminates the need for costly hardware and software investments, as well as the associated maintenance costs. This can result in significant cost savings for businesses of all sizes.
3. Improved Security: Remote Desktop Services provides a secure connection between users and their data, ensuring that only authorized personnel can access sensitive information. This helps protect businesses from malicious attacks and unauthorized access attempts.
4. Enhanced Collaboration: Remote Desktop Services enables multiple users to collaborate on projects in real-time, regardless of their physical location or device type. This makes it easier for teams to stay connected and work together more efficiently than ever before.
Best Tips
1. Utilize Network Level Authentication (NLA) for added security.
2. Use a strong password and two-factor authentication to protect your Remote Desktop Services account.
3. Configure the Remote Desktop Services Gateway to ensure secure access from outside of the corporate network.
4. Restrict access to only authorized users and groups by setting up user accounts in Active Directory or other identity management systems.
5. Enable auditing and logging on all Remote Desktop Services sessions for better visibility into user activity and potential threats or malicious behavior.
6. Implement a patching strategy to keep all components of the Remote Desktop Services infrastructure up-to-date with the latest security patches and updates from Microsoft, including client machines, servers, gateways, etc..
7. Configure firewalls correctly to ensure that only necessary ports are open for remote connections while blocking any unauthorized traffic or connections from outside sources
8. Monitor system performance regularly using tools such as Windows Performance Monitor or System Center Operations Manager (SCOM).
9. Deploy antivirus software on all machines connected to the Remote Desktop Services infrastructure in order to detect any malicious software that may be installed on them by users or attackers
10 . Implement proper data backup procedures in order to recover quickly from any disasters that may occur due to hardware failure, malicious attacks, etc..
Alternatives to Microsoft Remote Desktop Services
1. TeamViewer
2. LogMeIn
3. Chrome Remote Desktop
4. Splashtop
5. AnyDesk
6. Parallels Access
7. Ammyy Admin
8. GoToMyPC
9. Zoho Assist
10. Bomgar Remote Support

ForoKD editor, programmer, game designer and blog review lover