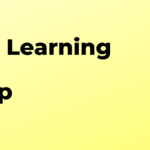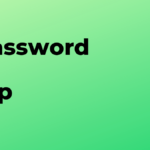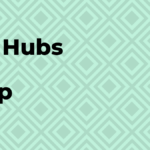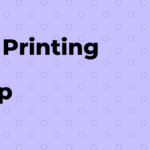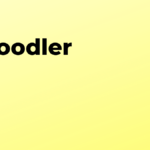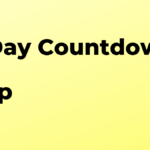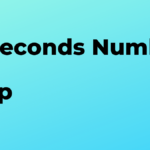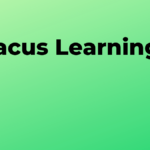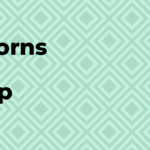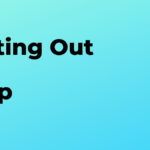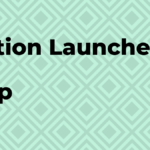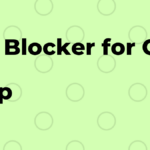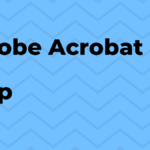Two-factor authentication (2fa) is a security measure that requires users to enter two pieces of information in order to gain access to their account. One of these pieces of information is usually a password, but 2fa apps also offer users the ability to use one-time passwords (OTPs) or other unique codes sent to their smartphones.
2fa is a popular security measure because it makes it difficult for attackers to gain access to accounts without first obtaining both the user’s password and the second piece of information, such as a OTP. Additionally, 2fa can help protect against phishing attacks, in which attackers try to steal user credentials by posing as legitimate entities like banks or email providers.
2fa apps are useful for a variety of reasons. For example, they can be used to protect against unauthorized access to personal accounts on devices like smartphones and tablets. Additionally, 2fa apps can be used to protect against phishing attacks and other forms of online fraud.
Authy is a two-factor authentication (2fa) app that helps you secure your online accounts by requiring a second authentication factor, such as a code sent to your phone. Authy also provides backup codes and recovery information in case you lose your phone or forget the code.
How to use Two-factor authentication (2fa) app Authy
1. Open the Authy app and sign in.
2. Tap on the Security tab and select Two-factor authentication (2fa).
3. Tap on the Add a new device button.
4. Enter your phone number and tap on the Next button.
5. Enter your password and tap on the Next button.
6. Select your 2fa app and tap on the Next button.
7. Confirm your 2fa app by entering its code and tapping on the Next button.
How to set up
1. Open the Authy app on your phone.
2. Tap on the three lines in the top left corner of the app.
3. Select Settings.
4. Under Two-factor authentication, tap on Add an account.
5. Enter your email address and password into the appropriate fields, and then tap on Next.
6. Select your account type from the list, and then tap on Next again.
7. On the next screen, you will be asked to provide a 6-digit security code for your account. Enter this code into the field provided and then tap on Next again to finish setting up your account with Authy!
How to uninstall
1. On your device, open the App Store.
2. In the App Store, search for “Authy.”
3. Tap Authy in the search results.
4. Tap the app icon to open it.
5. On the app’s main screen, tap Menu > Settings > Two-factor authentication (2fa).
6. Tap Remove 2fa account to remove your account from Authy.
What is it for
Two-factor authentication (2fa) is a security feature that requires you to provide two pieces of information in order to access your account. One of these pieces of information is usually something you know (like your password), and the other is something you have (like a security token).apps.
Two-factor authentication (2fa) app Authy Advantages
Authy is a popular two-factor authentication (2fa) app that offers a variety of features and benefits. Some of the key advantages of using Authy include:
1. Easy to use: Authy is easy to use and can be installed on any device.
2. Security features: Authy offers strong security features, including the ability to generate unique passwords for each account and 2fa codes that are automatically sent to your phone when you log in.
3. Support for multiple platforms: Authy supports both Android and iOS devices, making it a versatile option for users across different platforms.
Best Tips
1. Enable Two-factor authentication (2fa) on your account.
2. Install the Authy app on your mobile device.
3. Enter your username and password into the Authy app.
4. Tap the lock icon in the top right corner of the screen to activate 2fa.
5. Enter your second authentication code into the Authy app.
Alternatives to Two-factor authentication (2fa) app Authy
1. Google Authenticator
2. YubiKey
3. Microsoft Authenticator
4. Authy

Apple fan. Engineer researching topics related to Machine Learning and Artificial Intelligence
-app-authy.png)